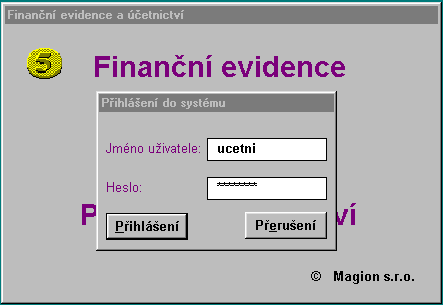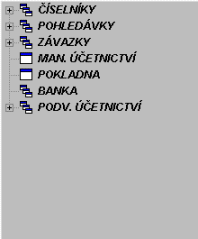
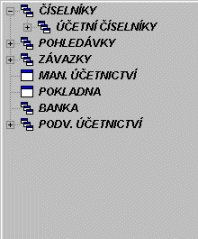
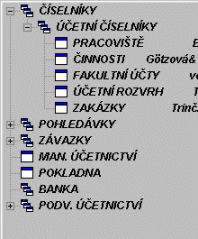
Finanční evidence
a
Podvojné účetnictví
Stručný návod k použití © Magion s.r.o.
Obsah
1. Nabídka
2. Číselníky
3. Doklady
3.1. Vyhledávání dokladů
3.2. Třídění dokladů
3.3. Seznam nalezených dokladů
4. Účty
4.1. Vyhledávání a součtování
4.2. Saldokontní účty
5. Sestavy
5.1. Výsledovka po účtech
5.2. Obraty na vybraných účtech
5.3. Pohyby na vybraných účtech
5.4. Obratová výsledovka po účtech
6. Závěr
Nabídka slouží k základní navigaci a pohybu v jednotlivých modulech. Pomocí symbolů “+” a “-” lze otevírat a zavírat jednotlivé úrovně. Položky, které začínají symbolem “+” a
Obr. 2
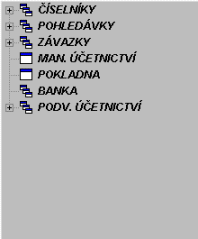
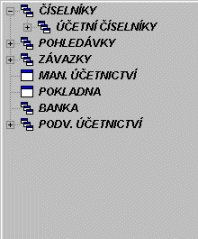
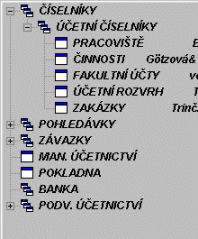
Při otevření kteréhokoliv modulu nabídka zdánlivě zmizí, je ji však možno vyvolat znovu volbou Alt+N nebo symbolem
Jako každá aplikace Windows, umožňuje i tato ovládání klávesami. Při otevření nabídky je možno se pohybovat po jednotlivých položkách kurzorovými klávesami- šipkami nahoru a dolů . Otevírání a zavírání jednotlivých nabídek je možné klávesou “Enter” nebo šipkami vpravo a vlevo. Jednotlivé moduly je možno otevírat stiskem “Enter” na vybrané položce, zavírat pak kombinací Ctrl+F4.
Popsané kombinace umožní prakticky veškerou práci ovládat pomocí klávesnice, což může být pro někoho výhodnější.
Máte možnost prohlédnout si některé číselníky. Jedná se především o číselník pracovišť a zakázek, ale i další. Tyto číselníky lze tisknout příkazem z menu – Nástroje/Tisk vybraných záznamů.
Metodika práce s programem nabízí dva základní pohledy na účetní data. Jeden z nich je pohled prostřednictvím dokladů. Účetní doklad, ať už pohledávka nebo závazek, vstupují do systému v okamžiku tzv.zavedení dokladu. U závazků se děje zavedení v okamžiku obdržení přijaté faktury. Nyní je možno jej vyhledat a dozvědět se o něm více.
Pro všechna pracoviště jsou nastavena přístupová práva k dokladům tak, že z dané fakulty je možno prohlížet doklady pouze příslušné fakulty.
V okamžiku vstupu do modulu dokladů (Závazky/Pohledávky, ..vůči firmám/zaměstnancům) se otevře okno, které se skládá z několika záložek. Přepínání mezi nimi je možno pomocí lišty ve spodní části okna.
Obr. 3
![]()
Seznam - zde nalezneme seznam všech nalezených dokladů. Seznam se nemění do okamžiku nového vyhledávání. (viz kap. Seznam nalezených dokladů)
Detail - “dvojklikem” na doklad, který si vybereme v seznamu, je možno zobrazit detail dokladu, kde nalezneme všechny podrobnosti o dokladu.
Účtování - v případě, že byl doklad zaúčtován, nalezneme na této záložce podrobnosti o zaúčtování.
Doklad - najdeme zde saldo závazku a příslušný doklad v bance, byl-li již doklad uhrazen.
Hledání - záložka, na které specifikujeme kritéria vyhledávání. (viz. kap.Vyhledávání dokladů)
Třídění -zde je možno specifikovat kritéria, podle kterých se mají nalezené doklady třídit v seznamu dokladů (viz. kap. Třídění dokladů)
Nastavení – můžeme specifikovat kritéria dokladu, na který bude ukazovat kurzor v seznamu. Použijeme v případě, máme-li vybráno např. 500 dokladů, ale chceme se v seznamu nastavit až na 250. z nich.
Sestavy - na této záložce se budou nabízet sestavy, které poskytnou uživateli standardní, nejčastěji požadované výstupy. O další konkrétní sestavu, která zatím v nabídce není, je možné požádat technickou podporu.Ta ji připraví pomocí generátoru sestav a přiřadí uživateli a modulu.
Při práci s doklady budeme chtít nalézt skupinu dokladů, které odpovídají námi požadovaným kritériím. Můžeme tak učinit na záložce Hledání:
Obr. 4
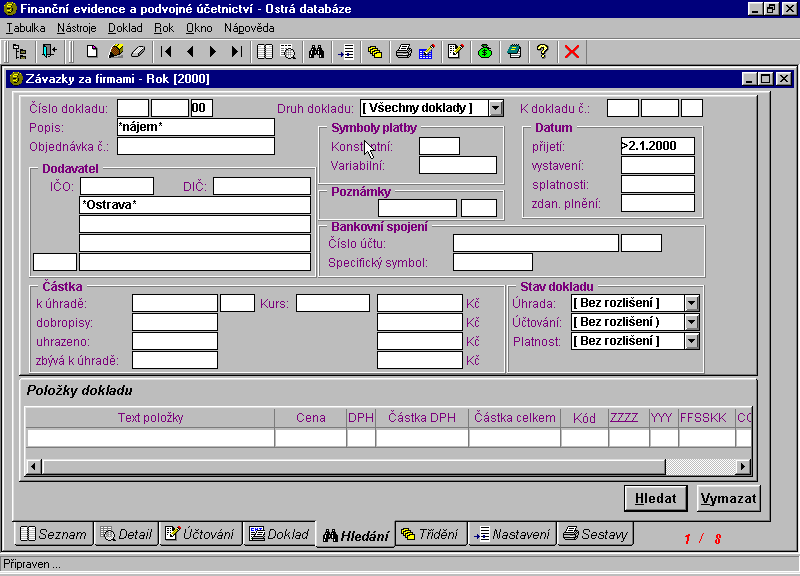
Úspěch nalezení daného dokladu bude závislý na správném zadání vyhledávacích podmínek.
Systém vyhledávání funguje takto:
Necháme-li všechna pole prázdná , znamená to, že výběr dokladů nijak neomezujeme. Po kliku na tlačítku![]() se objeví všechny doklady. (např. všechny závazky, příslušící dané fakultě).
se objeví všechny doklady. (např. všechny závazky, příslušící dané fakultě).
Můžeme také zadat některá vyhledávací kritéria. Chceme-li např. vyhledat všechny faktury, které nějak souvisí s placením nájmu, nebyly přijaty dříve než 2.1.2000 a platilo se městu Ostrava, vyplníme pole podle obr.4.
Způsoby zadávání podmínek pro vyhledávání
Obecně:
| Znaková pole | *,% | zastupuje více znaků |
| ? | zastupuje jeden znak | |
| | | výčet hodnot /bez použití "*"/ | |
| = | rovno /pokud je zadáno pouze "=" znamená to "není vyplněno"/ | |
| ! | před podmínkou obrací smysl podmínky | |
| <,> | menší než,větší než | |
| Číselná,datová nebo časová pole | |,=,!,<,> | stejná funkce jako u znakových polí |
| : | interval hodnot včetně krajů |
Píšeme tedy “*nájem*”. Použijeme-li ony dvě hvězdy na začátku a na konci, zajistíme, že bude text “nájem” nalezen i ve slovech Pronájem, nájemné apod.
>1.2.2000 znamená, že budou vybrány pouze doklady přijaté po 1.2.2000.
Podobně můžeme specifikovat hledaný doklad v dalších polích a zúžit tak výběr.
Po zadání vyhledávacího kritéria budou nalezené doklady řazeny na záložce Seznam. Podle jakých pravidel se mají třídit můžeme ovlivnit na záložce Třídění:
Obr.5
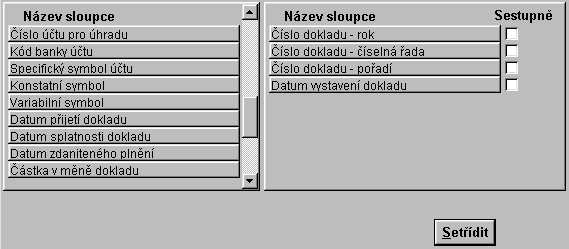
V levé části se nacházejí možná kritéria třídění, v pravé jsou kritéria vybraná. Vzájemné přeskupování je možné technikou “Táhni a pusť”, známou pří posouvání ikon po ploše Windows. Pokud tedy budeme chtít vybrané doklady třídit pouze podle data vystavení dokladu, přesuneme první tři položky v pravém sloupci mezi ostatní v levém a klikneme na tlačítko Setřídit.
Na záložce nalezených dokladů vidíme jednotlivé doklady s různými údaji o nich. Ty jsou seřazeny do sloupců. Šířku sloupců a jejich pořadí můžeme měnit podle potřeby.
Obr.6
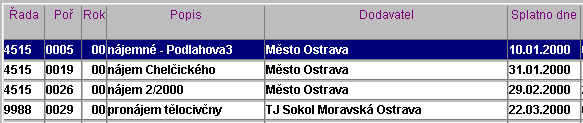
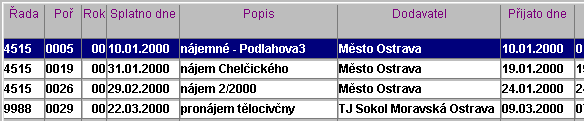
Šířky sloupců se mění takto: kurzorem najedeme na hranici mezi sloupci. Kurzor se změní na kříž. Stlačíme levé tlačítko a myší nastavíme šířku.
Pořadí sloupců se mění standardní technikou “Táhni a pusť”
Po nastavení vhodného pořadí a šířky sloupců můžeme stav nastavení uložit pro příští spuštění ve volbě “Okno”- “Uložit stav okna”.
Pohled do účetnictví přes doklady je primárně určen pro prosté sledování dokladů. Jakékoliv sčítání částek na dokladech má pouze omezený význam.Umožňuje však sledovat doklad z hlediska zaúčtování, úhrady atp.. Ke sledování konečných a celkových částek, utracených např. na určité zakázce je určen jiný pohled do účetnictví – pohled přes jednotlivé účty.
Specifikou dvojího pohledu na účetní data je i skutečnost, že ne všechny doklady, které vidíme v seznamu vyhledaných dokladů, můžeme také vysledovat na účtech. Příčinou je to, že od okamžiku přijetí dokladu po jeho zaúčtování může uběhnout určitá doba (v nepříznivém případě až týdny), o kterou bude záznam v účtech zpožděn za záznamem v dokladech.Seznam vyhledaných dokladů lze vytisknout volbou “Nástroje”,”Tisk vybraných záznamů”.
Modul podvojného účetnictví použijeme, chceme-li znát stavy jednotlivých účtů v různých obdobích nebo chceme-li tisknout předvolené účetní sestavy.
![]() Všechny výše uvedené operace jsou přístupné přes tuto položku v nabídce.
Všechny výše uvedené operace jsou přístupné přes tuto položku v nabídce.
Po dvojkliku na položce “Stavy účtů” se otevře okno se záložkami, které můžeme procházet pomocí lišty v dolní části okna:
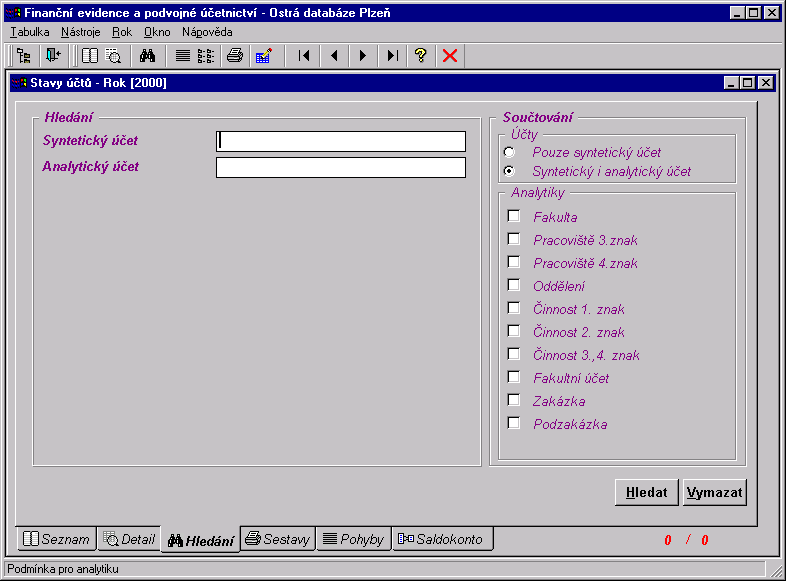
Seznam – zde najdeme seznam nalezených účtů, které odpovídají námi zadaným kritériím.
Detail – pokud označíme požadovaný účet v seznamu a klikneme na záložku “Detail”, objeví se obraty na daném účtu za jednotlivá období roku. Jsou zde rovněž zůstatky na účtech.
Hledání – na tuto záložku se dostaneme při vstupu do modulu stavů účtů. Můžeme zde zadat vyhledávací kritéria pro nalezení účtů. Záložka je svázána se zadáním “Součtování”. Vybraným úrovním součtování odpovídají i zobrazená pole pro zadávání kritérií. Podrobnosti viz. kap. 4.1.
Pro vyhledávané položky v levém poli Hledání platí obecné principy vyhledávání popsané v kapitole 3.1.
Sestavy – na této záložce se budou nacházet standardní sestavy určené k tisku. Lze zde rovněž zařadit sestavy, které dle vašich požadavků vytvoří programátor.
Obraty – označíme-li na záložce “Detail” určité období daného účtu a přejdeme na záložku “Obraty” (lze i “dvojklikem”), dostaneme seznam účetních dokladů, které odpovídají těmto obratům na daném účtu. “Dvojklik” na řádek např. s vybraným účetním dokladem-závazkem nás pak přivede přímo na danou fakturu, kde ještě můžeme prohlédnout položky dokladu a jeho zaúčtování.
Saldokonto – sledování stavu saldokontních účtů (Viz. kap. 4.2)
4.1 Vyhledávání a součtování
Při zobrazování stavu účtů je důležité nejen to, které účty chceme sledovat, nýbrž i skutečnost, na jaké úrovni chceme získat součty.
Při vstupu do modulu “Stavů účtů” standardně vstoupíme na záložku “Hledání”:
Obr.7
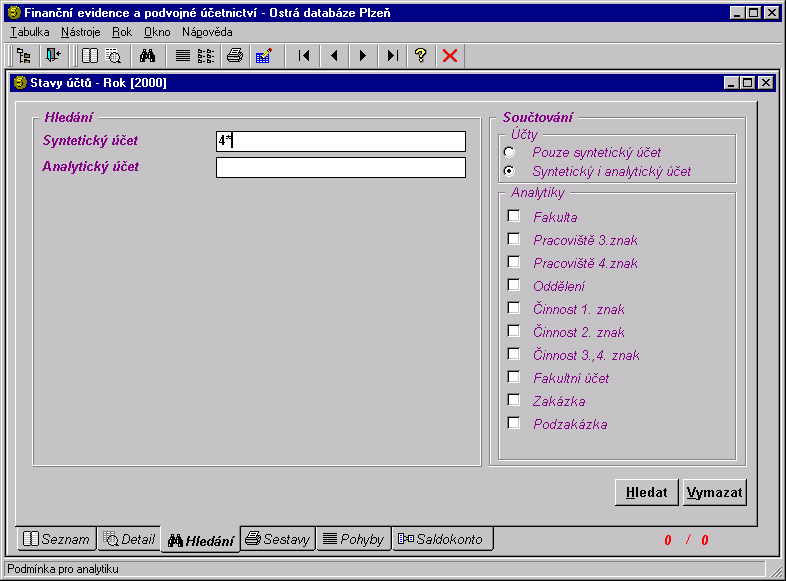 Na této tabuli zadáváme výběrová kritéria pro vyhledání účtů. Chceme-li např. najít všechny nákladové účty, vložíme do pole “Syntetický účet” 4*. To zaručí, že budou vypsány všechny účty, které začínají čtverkou, tedy všechny nákladové účty.
Na této tabuli zadáváme výběrová kritéria pro vyhledání účtů. Chceme-li např. najít všechny nákladové účty, vložíme do pole “Syntetický účet” 4*. To zaručí, že budou vypsány všechny účty, které začínají čtverkou, tedy všechny nákladové účty.
Při pohledu na záložku “Seznam” vidíme seznam všech nákladových účtu:
Obr.8
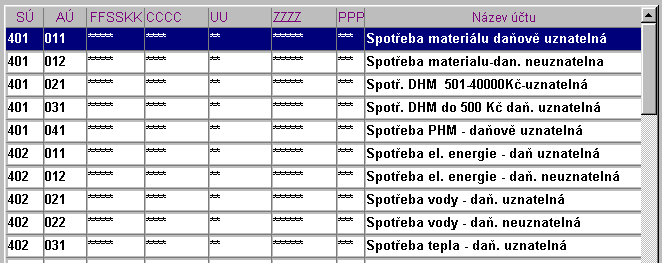
Při pohledu na sloupce vlevo /obr.8 / vidíme, že byly vybrány všechny nákladové syntetické účty (SÚ), každý z nich je však ještě rozdělen na části analytickými účty (AÚ). Je to proto, že jsme na záložce “Součtování” nechali označenou implicitní volbu “Syntetický i analytický účet”:
Kdybychom zvolili “Pouze syntetický účet”, dané nákladové účty by byly zobrazeny jako součet daných účtů analytických. Součtovali jsme tedy úrovni syntetika, analytika.
Kdybychom nyní chtěli nákladové účty s tím, že se jejich stavy budou týkat pouze určité fakulty, budeme součtovat po fakultách a na sloupci “Součtování” označíme “Fakulta”:
Obr.9
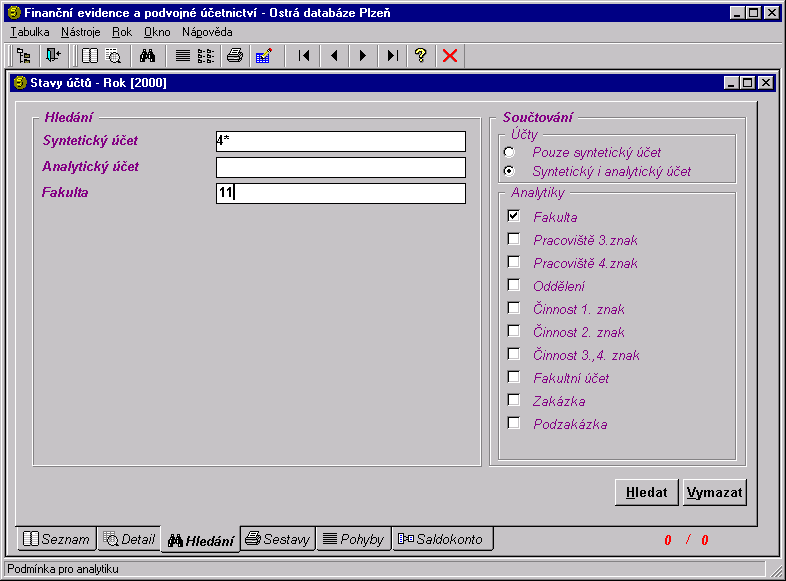
Vidíme, že nastavení sloupce“Součtování” odpovídá i vzhled záložky “Hledání” . Můžeme nyní zadat i fakultu. Po novém vyhledání dostaneme nový seznam nalezených účtů:
Obr.10
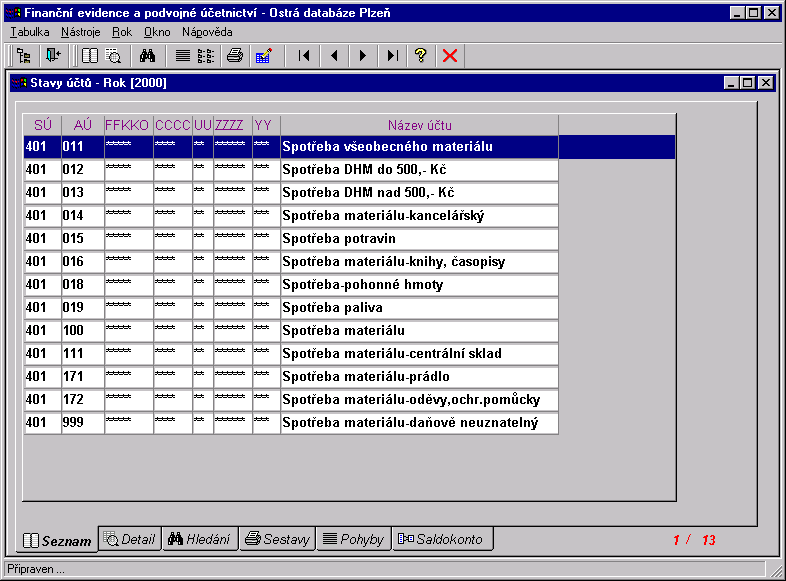
Zde je názorně vidět, že byly vybrány všechny nákladové účty. Jejich stavy však budou zahrnovat pouze fakultu 11, jak jsme zvolili v zadání výběrových kritérií.
Je tedy zřejmé, že nic nebrání tomu, abychom požadovali součtování účtů např. po katedrách /pracoviště 3, a 4. znak/nebo i zakázkách. Čím více bude úrovní přes které chceme účtovat, tím jemnější bude dělení jednotlivých účtů. Konkrétně ve výše zmíněném součtování přes zakázky dostaneme seznam nákladových účtů, kde jejich stavy budou odpovídat částkám, které byly vytvořeny sečtením nákladů na vámi zvolené
zakázce, např. 0001. Pokud však nevyplníte pole “Zakázka” nebo použijete symbol *, v seznamu nalezených účtů budou jednotlivé nákladové účty rozděleny na tolik částí, kolik zakázek se na daný účet účtovalo. Může tedy jít již o dlouhý seznam.Pojďme ale dále. Při “dvojkliku” na nalezeném účtu v seznamu se dostaneme na záložku “Detail”, kde jsou vidět obraty na daném účtu v daných obdobích. Je zřejmé, že čím bude součtování jemnější (např. přes fakultu , zakázku), tím budou částky zde zobrazené, menší.
Obr.11
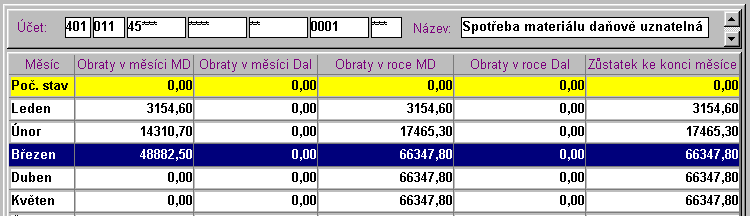
Přehledně zde vidíme jednotlivé obraty v měsíci, roce i zůstatek na daném účtu.
V horní části je pro orientaci číslo i název účtu společně s úrovní součtování.
Chceme dále znát, které doklady se podílely např. na stavu v březnu, tedy obraty na účtu za březen. Přejděme na záložku “Pohyby” nebo opět postačí “dvojklik” na daném řádku.
Jsme nyní na záložce “Pohyby”:
Obr.12
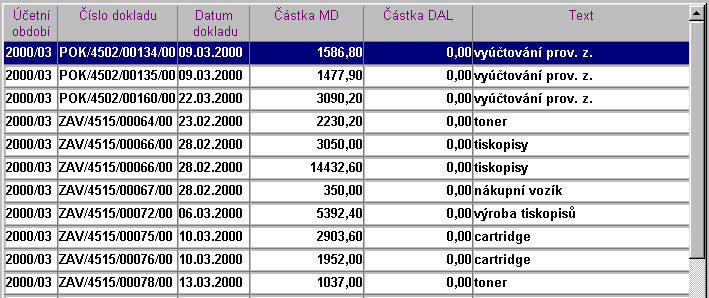
Zde vidíme seznam dokladů, které tvoří pohyby na zvoleném nákladovém účtu. “Dvojklikem” na daném dokladu se dostaneme na příslušnou fakturu nebo pokladní doklad.
Na této ukázce vidíme, že účty jsou přehledně provázány s doklady.
4.2 Saldokontní účty
Některé z účtů jsou označeny jako saldokontní. Jejich seznam dostaneme v modulu číselníků, konkrétně “Účtového rozvrhu”. Jsou označeny ve sloupci Sal.
Obr.13
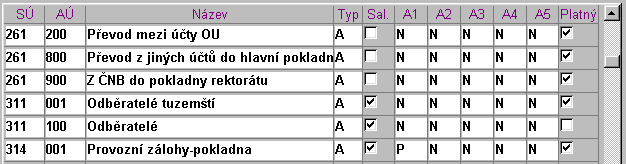
Tyto účty slouží např. ke sledování úspěšnosti párování dokladů a v praxi se mohou hodit např. takto:
Závazek je po zavedení zaúčtován na saldokontní účet a je bance zaslán příkaz k úhradě. Přišel výpis z banky, kde je vidět, které závazky byly uhrazeny. Na tomto saldokontním účtu je každé platbě bankou vyhledán odpovídající závazek a přes variabilní symbol spárován (vynulován). Všechny zaplacené doklady tedy musí mít v zůstatku nulu. Pokud nemají, nejsou z nějakého důvodu uhrazeny.
Tiskové sestavy slouží k základnímu tiskovému výstupu. Existují sestavy standardní (výsledovky aj.), které bude mít k dispozici každý pracovník s příslušným právem.
Budou však také dodávány sestavy na přání, které mohou zohlednit jisté požadavky nebo pohledy na účetnictví, které v standardních sestavách nejsou k dispozici. O jejich vytvoření lze požádat správce účetního systému.
Přístup do sestav je možný přes modul podvojného účetnictví:
Obr.15
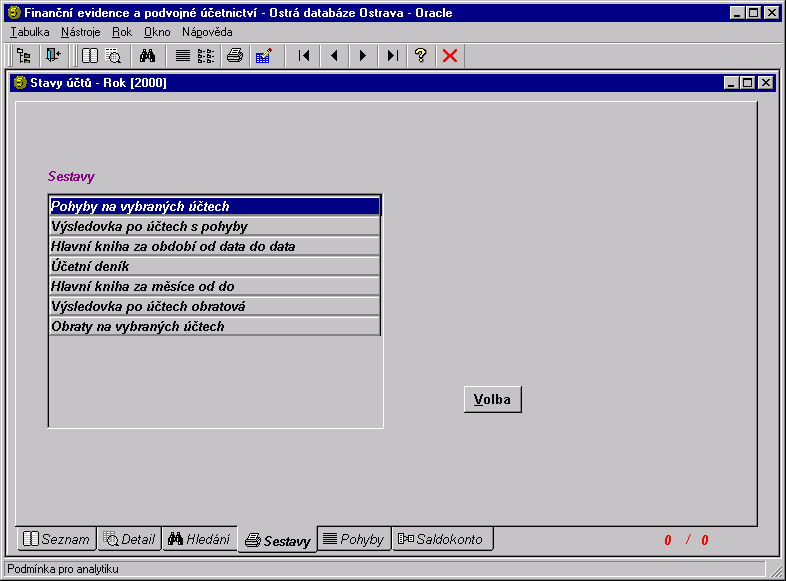
Zaměříme se na popis základních sestav, které umožní přístup k nejžádanějším výstupům – hospodářskému výsledku jednotlivých pracovišť a zakázek. Samotné sestavy umožňují uživateli i přizpůsobení vzhledu a rozvržení sestavy. Přistupme k první z nich.
Při zadávání “Podmínek” a “Součtování” při tvorbě sestav se budeme setkávat s pojmy
:1.“Pracoviště” na straně “Podmínky” a
2.“Fakulta”,”Pracoviště 3.znak”,”Pracoviště 4.znak”,”Oddělení” na straně “Součtování”
Platí, že “Pracoviště” z bodu 1. je složeno z údajů v bodě 2. následovně : první dvě místa jsou “Fakulta”,následuje “Pracoviště 3.znak”,”Pracoviště 4.znak”,a “Oddělení”.
Platí, že kombinace “Fakulta”,”Pracoviště 3.znak”,”Pracoviště 4.znak” určují “Katedru”
Pro zadávání podmínek v poli “Podmínky” platí obecné principy popsané v kapitole 3.1.
Dále platí pro zadávání požadavků na součtování v poli “Součtování” následující
:Vysvětleno na příkladech.
a/ uživatel, který má přístupová práva na jedno vstupní místo–“Fakultu”–nemusí označit pole
“Fakulta”
b/ uživatel, který má přístupová práva na více vstupních míst-“Fakult”-označuje pole
“Fakulta”,aby v požadované sestavě získal mezisoučty za fakulty
c/ uživatel, který má přístupová práva na jednu katedru – “Fakulta”,”Pracoviště
3.znak”,”Pracoviště 4.znak”- nemusí označit pole “Fakulta”,”Pracoviště
3.znak”,”Pracoviště 4.znak”
d/ uživatel, který má přístupová práva na více kateder-viz c/ příslušná pole označuje,aby
získal mezisoučty za katedry
5.1 Výsledovka po účtech
Použitím této sestavy můžeme získat hospodářský výsledek daného pracoviště s tím, že budeme znát stavy na nákladových a výnosových účtech. Nebudeme však mít přehled o jednotlivých obratech. Na obrázku 15 vidíme situaci při zadávání výběrových kritérií pro tuto sestavu. Všimněme si zaškrtávacích boxů dole. Můžeme zde určit, zda požadujeme výsledek každého účtu zvlášť (volba AÚ+SÚ, hospodářský výsledek se zobrazí na konci sestavy) nebo jen hospodářský výsledek (volba “Výsledky”, vhodná pro rychlou orientaci) .
Obr.15
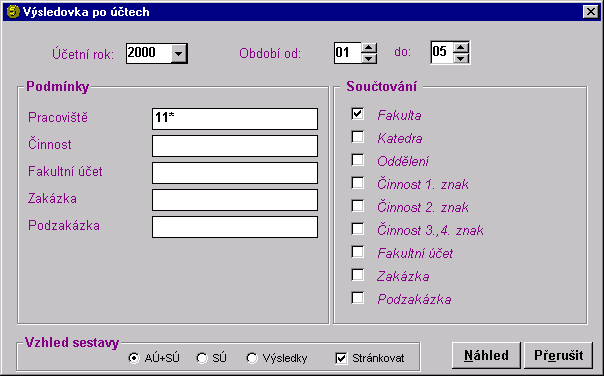
Na následujícím obrázku vidíme nákladovou část možného výstupu :
Obr.16
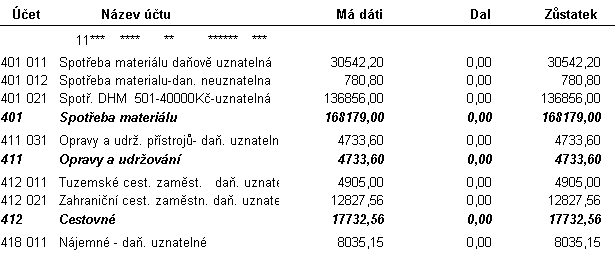
5.2 Obraty na vybraných účtech.
Tato sestava umožní výpis obratů na jednotlivých účtech. Filozofie zadávání výběrových kritérií je podobná “Hledání účtů” v modulu podvojného účetnictví.
Obr. 17
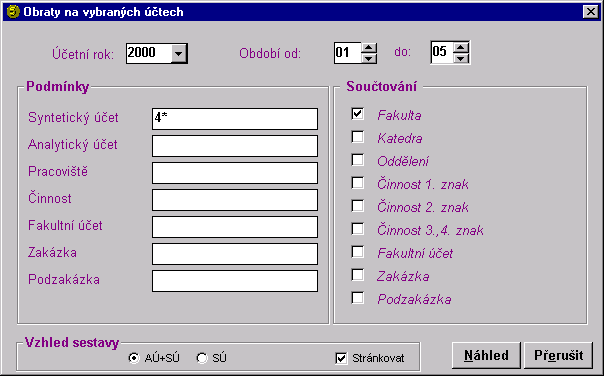
Na obrázku vidíme situaci, kdy chceme zobrazit všechny nákladové účty, sečtené po jednotlivých fakultách a rozepsané na jednotlivé obraty. Zadáním dalších podmínek zúžíme výběr účtů, rozšíření úrovní součtování (např. o katedry) bude mít za následek rozmělnění jednotlivých účtů na menší části. Je třeba si to uvědomit např. při tisku sestavy součtované přes fakultu, katedru a zakázku, bez zadání výběrových podmínek, že může jít počet stran výstupu až do stovek. Pravidla při zadávání výběrových podmínek jsou rovněž shodná s modulem dokladů a můžete se k nim vrátit v kapitole 3.1. Výsledek vidíme níže:
Obr. 18
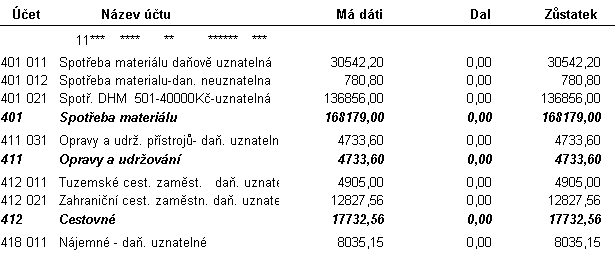
5.3.Pohyby na vybraných účtech.
Sestava “Pohyby na vybraných účtech” detailním rozpisem sestavy “Obraty na vybraných účtech” s tím, že každý účet je rozepsán položkově na jednotlivé pohyby.
Obr.19
Obr.20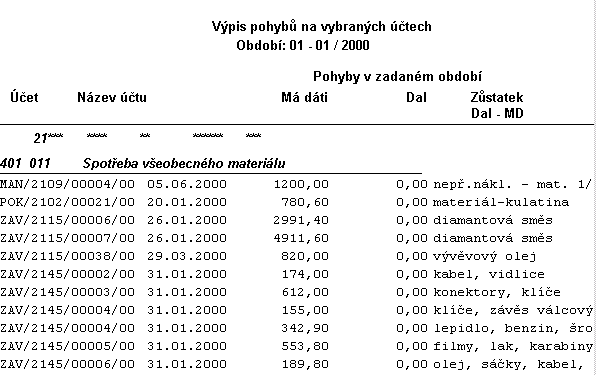
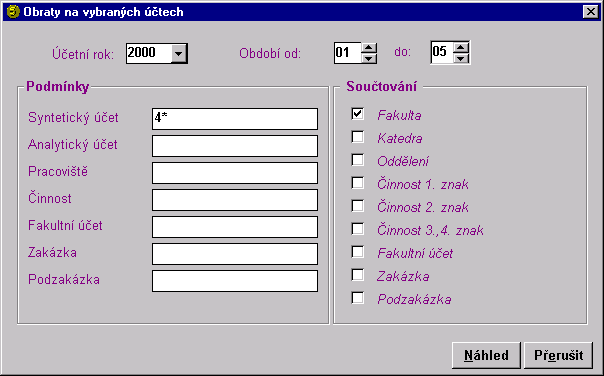
5.4 Výsledovka po účtech s pohyby
Tato sestava dává informace podobné předchozí popsané v kapitole 5.1., zobrazí však navíc pohyby na jednotlivých účtech. Výstup může vypadat např. takto:
Obr. 21
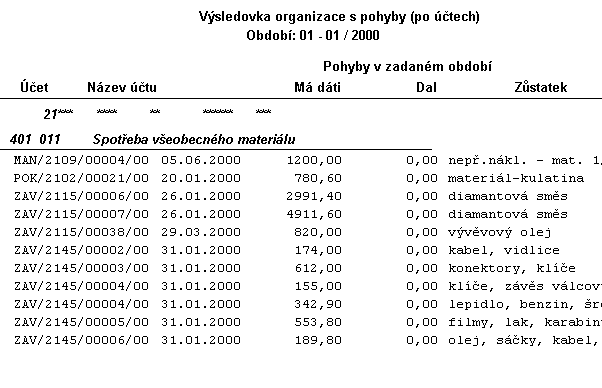
V budoucnu bude existovat více typů sestav, které budou postupně vznikat na přání uživatelů. Jejich ovládání bude jiné, vždy však můžete při práci s jednotlivými sestavami požádat o pomoc pracovníka technické podpory.
Následující stručná informace je především pro ty, kteří si přejí nějak upravit konečný vzhled sestavy. Lze např. měnit písmo, barvu textu, vkládat nadpisy do rámečků atd. Celé ovládání je podobné běžným textovým editorům, provozovaným pod Windows.
Změny jsou přístupné přes menu, zobrazené na obr.22, stejně jako tisk sestav a další nastavení.
Obr.22
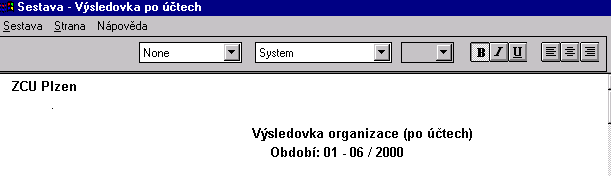
Program “Finanční evidence a podvojné účetnictví” byl napsán pro operační systém Windows 95. Jeho ovládání tedy splňuje většinu známých standardů. Je možné např. využít schránky Windows pro přenášení některých opakujících se textů (klávesové zkratky Ctrl+X,Ctrl+C, Ctrl+V). Pro snadnější práci uživatele bude dobré, když si prostuduje nějakou základní literaturu o Windows. Uživatel, který je zvyklý pracovat v prostředí Windows, nebude mít potíže s ovládáním programu.
Můžeme tedy “kliknout” na ikonu a přihlásit se…